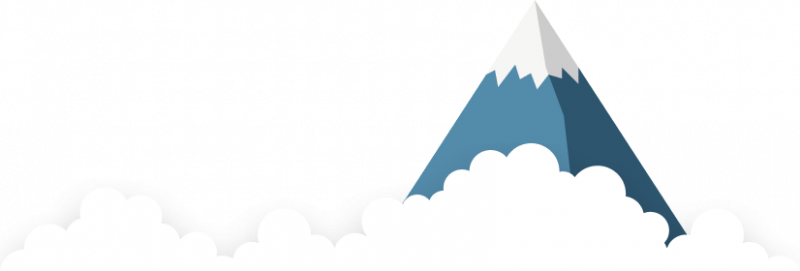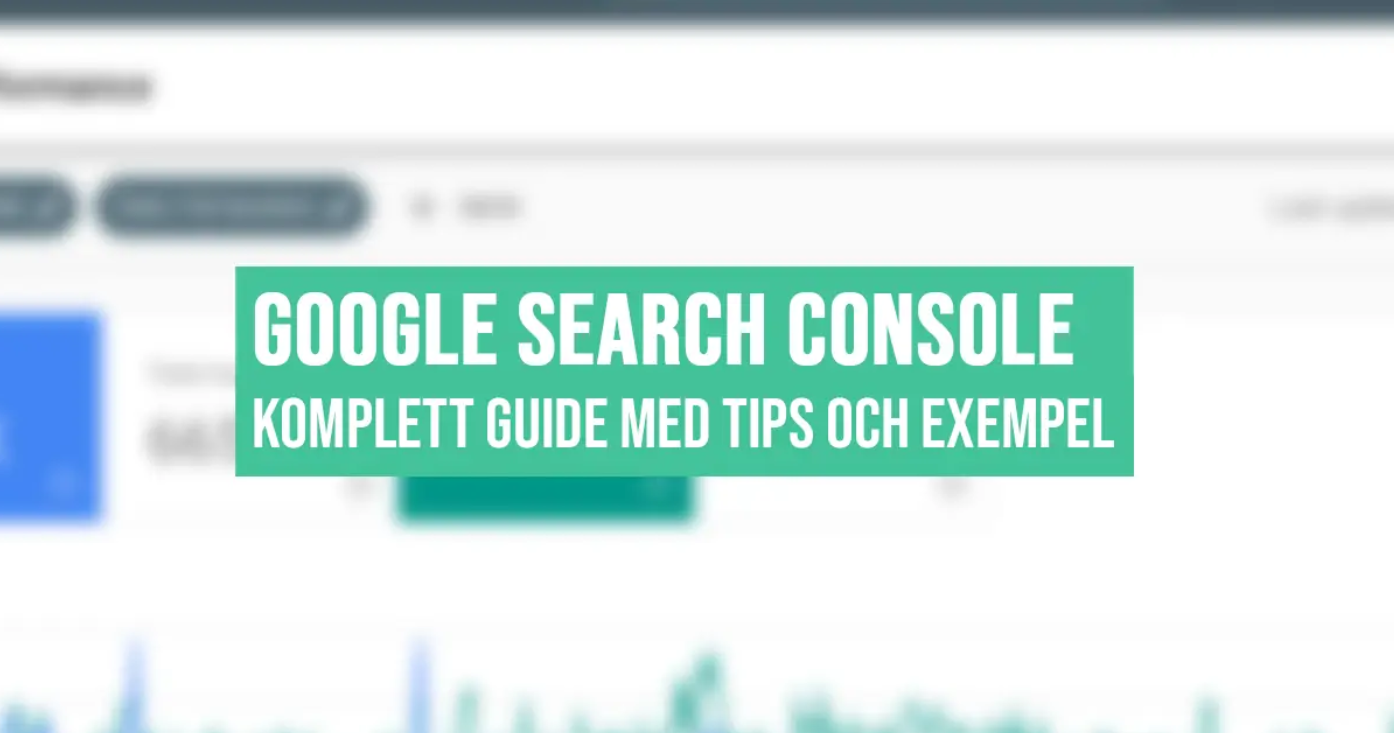
Innehåll
- Vad Google Search Console är
- Vad är nyttan med att använda Google Search Console?
- Vad du kan använda Google Search Console till
- Hur du kopplar ihop Google Search Console med Google Analytics
- 3 steg för att koppla samman Google Analytics och Google Search Console
- Hur du kommer igång med Google Search Console
- Hur du verifierar din sida i Search Console
Vad är Google Search Console? Så använder du det
Martin Sundberg
9 januari, 2023
I den här artikeln går jag igenom vad Google Search Console är, vad nyttan är för dig med att använda Google Search Console, vilka olika funktioner verktyget har och hur du använder dem.
Vi kommer också gå igenom hur du kan koppla ihop Google Search Console med Google Analytics.
Vad Google Search Console är
Google Search är ett gratis verktyg som hjälper dig att ta reda på värdefull information om ditt företags hemsida och de besökare ni får.
Du kan analysera information som till exempel hur många som besöker din sida, hur de hittade den och om de surfar via sin mobil, dator eller surfplatta när de landar på din sida. Du kan också se vilka delar av din hemsida som är mest populära.
Slutligen kan du också via Google Search Console hitta och korrigera fel på din hemsida och koppla ihop Google Search Console med ditt företags Google Analytics.
Se i bilden nedan hur Google Search Console visar data såsom antal klick, antal impressions och click-through-rate. I rutan längst till höger ser du också den genomsnittlig position din sida har på olika sökningar i Google.
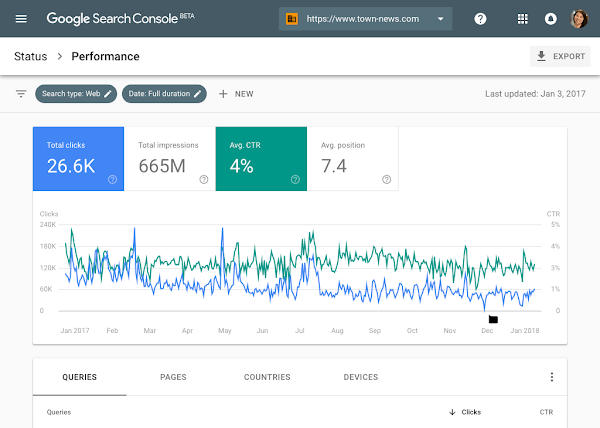
Vad är nyttan med att använda Google Search Console?
Google Search Console är till stor hjälp för att du ska kunna hålla koll på webbplatsens status i Googles index. Informationen presenteras med två dagars fördröjning. Det är möjligt att se historiska data på upp till 16 månader.
Du kan använda Google Search Console till att bland annat:
- Se hur din webbplats indexerats i Google
- Se vilken typ av trafik din webbplats får från Google
- Identifiera möjligheter för dig att sökmotoroptimera och göra en sökordsanalys (SEO)
- Hantera säkerhetsproblem och bestraffningar som din sida kan få från Google
- Integrera Google Search Console med Google Analytics för du ska få en bättre bild över webplatsbesökarnas sökbeteende.
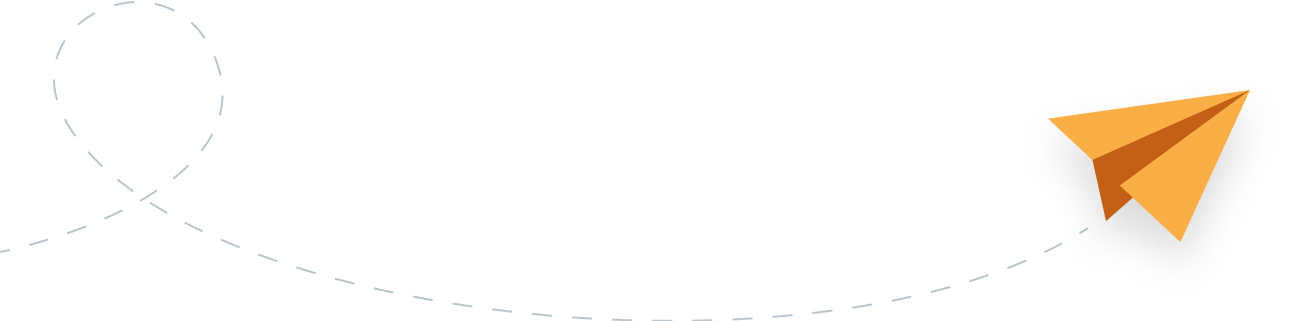
”*” anger obligatoriska fält
Vad du kan använda Google Search Console till
Google Search Console har en rad funktioner som hjälper dig att hantera dina webbplatser bättre. Jag kommer här att gå igenom de viktigaste.
Performance
Se hur din webbplats presterat i Googles sökresultat över tid. Här kan du välja ett tidsintervall från 7 dagar upp till 16 månader.
I denna vy ser du antal klick, antal visningar, Click-Through-Rate (CTR) och genomsnittlig position i Googles resultat. Vidare är det möjligt att analysera din organiska trafik efter landningssida, ursprungsland och typ av enhet.
I bilden nedan ser du ett exempel på hur performance data kan visas över en period på ett års tid (bild från Align Systems).
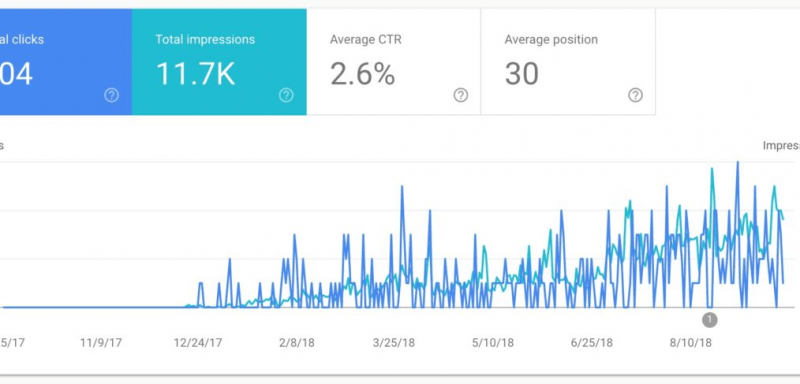
Coverage
Visar en översikt över vilka av dina sidor som är indexerade, vilka som uteslutits ur indexet, eventuella fel och varningar. Här kan du även se varför en sida tagits bort ur registret, till exempel på grund av att den inte finns kvar (404), att en redirect är inlagd eller att sidan har en canonical URL.
Sitemaps
Din webbplats bör alltid ha en sitemap för att göra det lättare för sökmotorerna att navigera rätt bland alla undersidor. I denna avdelning i Google Search Console kan du ange adressen för din webbplats sitemap.
Mobile usability
Google premierar användarvänliga hemsidor allt mer. I denna flik kan du se eventuella fel ur denna aspekt som Google har upptäckt på din hemsida. Det kan exempelvis handla om att texten är för liten eller att olika objekt ligger alltför nära varandra. Se exempel på hur denna vy ser ut i bilden nedan (bild från Google).
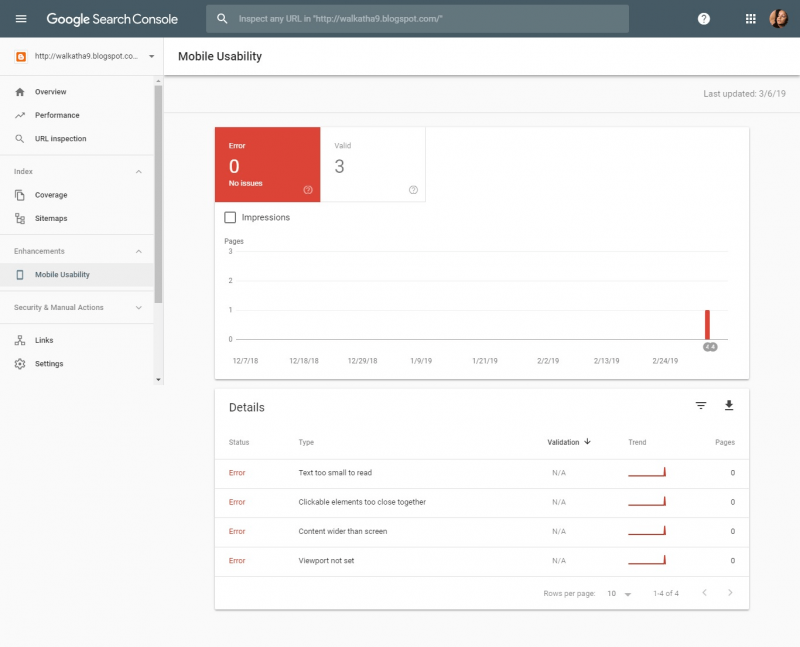
Sitelinks searchbox
Google kan visa sökrutor för specifika webbplatser bland sökresultaten för sajter som använder Google Search eller om sajten använder markup (via JSON-LD eller Microdata). I denna flik i Search Console kan du se vilka sidor som kvalificerat sig.
Manual actions
Om din webbplats bryter mot Googles riktlinjer kan den bli föremål för en ”manual action”, en manuell åtgärd att plocka bort eller nedvärdera sajten bland sökresultaten. På denna sida ser du ifall det finns några manuella åtgärder som hindrar den från att visas i Google.
Denna bild (bild från Serpstat) visar hur detta typiskt ser ut i Google Search Console. För att lära dig hur du använder denna information läs mer om manual actions.
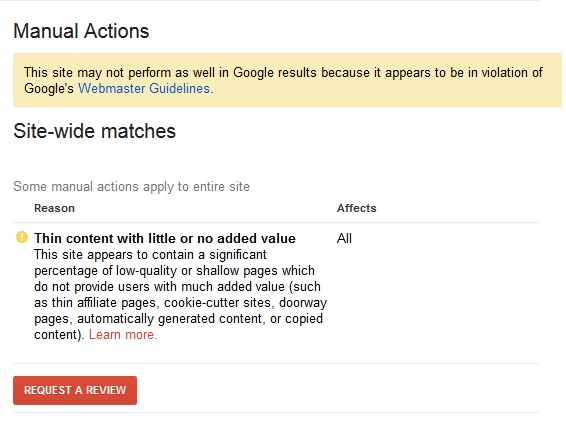
Security issues
Google tar säkerheten på allvar och visar här eventuella säkerhetsbrister som din hemsida kan ha, till exempel om den inte använder krypterad överföring (HTTPS).
Links
En lista över alla externa och interna länkar som Google hittar till din sida. Denna information kan du bland annat använda för att förbättra internlänkningen på din hemsida.
Hur du kopplar ihop Google Search Console med Google Analytics
Skillnaden mellan Google Analytics och Google Search Console
Vid första anblick är det lätt att tro att skillnaden mellan Google Search Console och Google Analytics inte är så stor men i själva verket finns det några viktiga skillnader.
Google Analytics fokuserar mer på information om de som besöker din hemsida - till exempel hur många besökare du har, hur de hittade din site och hur mycket tid de spenderar där. I Google Search Console hittar du mer intern information som till exempel vem som länkar till din sida, om det är något problem med din sida och i vilka sökord som din sida rankar för.
See i bilderna nedan som visar en typisk vy i Google Analytics vs. i Search Console:
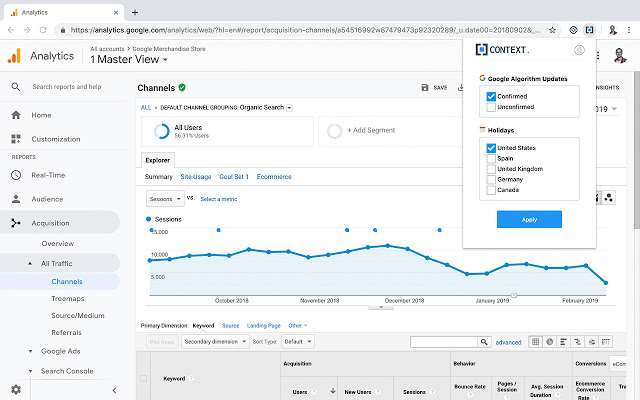
Det är också viktigt att du är uppmärksam på att Google Analytics och Google Search Console behandlar liknande data på olika sätt. Detta gör att även om du analyserar en och samma sak så kan de olika verktygen ge dig olika resultat.
3 steg för att koppla samman Google Analytics och Google Search Console
För att få ut det mesta av de två verktygen är det bästa att koppla samman Google Analytics och Google Search Console.
Använd de här tre stegen för att koppla samman GA och Google Search Console:
- Lägg till och verifiera din sida i Search Console (se nästa avsnitt för hur du gör detta)
- I din meny i Search Console, klicka på din sida som du vill koppla ihop. I det högra hörnet kommer du se en verktygssymbol. Klicka på den och välj “Google Analytics Property”.
- Du kommer nu att se de olika Google Analytics konton som du har kopplade till din hemsida. Välj det konto som du vill använda och klicka på spara. Nu är du igång!
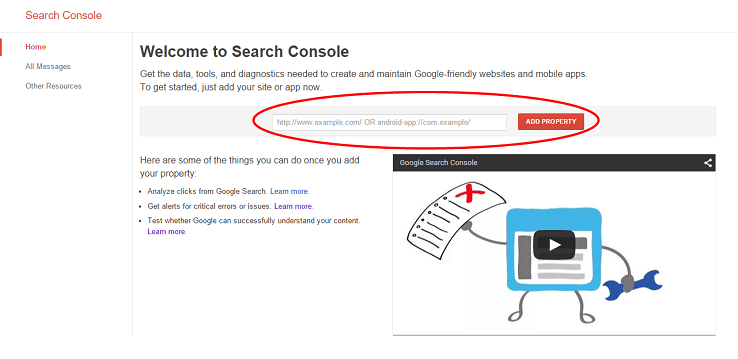
Hur du kommer igång med Google Search Console
Lägg till din hemsida i Google Search Console
Om du är en helt ny användare av Google Search Console måste du börja med att lägga till och verifiera alla de sidor du vill använda i ditt Search Console konto. Du måste göra detta för att visa för Google att du äger sidan i fråga eller att du är en auktoriserad användare. Detta är till för ett skydd så att inte vem som helst kan ta del av känslig data gällande din hemsida.
Följ dessa tre enkla steg för att lägga till din hemsida i Google Search Console
- Logga in i ditt konto
- Bredvid den röda knappen som säger “Add Property” skriver du in din sidas URL
- Klicka sedan på den röda boxen till höger som säger “Add Property” och din sida är tillagd!
Hur du verifierar din sida i Search Console
Det finns några olika sätt för dig att verifiera din sida i Search Console som alla beror på din individuella expertis eller om du har andra verktyg från Google kopplade till din hemsida. Vi kommer här att gå igenom de olika stegen.
Lägg till en HTML tag för att verifiera din sida i Google Search Console
Denna metod är bäst att använda om du redan är van vid att jobba med HTML kod.
För att komma igång, börja med att i menyn välja “Manage Property” och välj sedan “Verify this property”. Där kan du oftast välja “HTML tag” direkt som någon av de rekommenderade metoderna, men skulle den av någon anledning inte dyka upp kan du hitta den genom att istället klicka på “Alternate methods” och sedan därifrån välja “HTML tag”. Se exempel i bilden nedan:
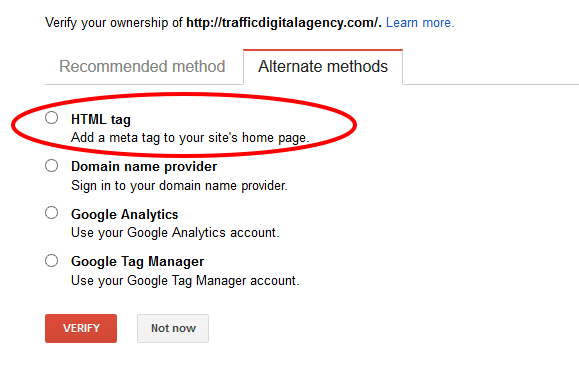
När du har valt “HTML tag” som din verifieringsmetod kommer du att få den HTML kod som du behöver för att kunna genomföra verifieringen. Kopiera den koden lägg den under i din sidas HTLM kod. Det enda som spelar roll är att verifieringskoden är under så har du ingen för din hemsida så måste du skapa en för att verifiera ditt Google Search Console konto.
När du har placerat verifieringskoden i din egna sida går du tillbaka till ditt Search Console konto och klickar på “verify”. När verifikationen är klar kommer du att kunna använda Search Console för din hemsida. Kom ihåg att aldrig ta bort verifikationskoden från din sidas HTML så länge som du vill ha kvar kopplingen till Search Console.
Verifiera din sida genom att ladda upp en HTML fil.
För att använda dig av denna verifieringsmetod måste du kunna ladda upp filer direkt i din sidan root directory.
I menyn i ditt Search Console konto välj nu istället “HTLM file upload” som verifieringsmetod.
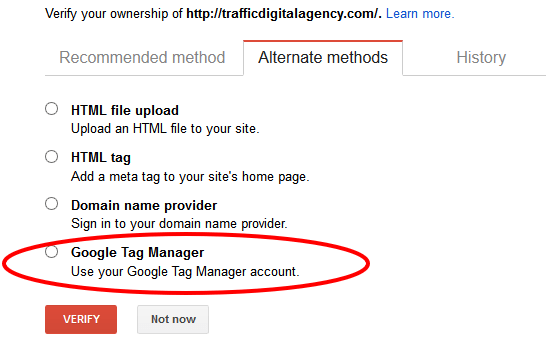
När du har valt denna metod kommer Search Console att be dig att ladda ner en HTML fil. Ladda ner filen och ladda sedan upp den i din sidas root directory. Du får inte ändra någonting i filen innan du laddar upp den så att Search Console kan hitta den.
När filen är uppladdad klickar du på “verify” i Search Console för att slutföra verifieringen. Återigen är det viktigt att du aldrig tar bort HTML filen från din sida så länge som du vill ha kvar kopplingen mellan Search Console och din sida.
Verifiera din sida genom det företag du köpte din domän av
Denna metod är fördelaktig då verifikationer också visar på att du är ägare till alla domäner som är associerade med din hemsida. Har du en stor hemsida är denna metod den bästa för dig när du ska verifiera din sida i Google Search Console.
Välj nu istället “Domain name provider” som verifieringsmetod. Även här hittar du alternativet under “Alternate methods” om du inte skulle hitta det under “Recommended methods” som du ser på bilden nedan.
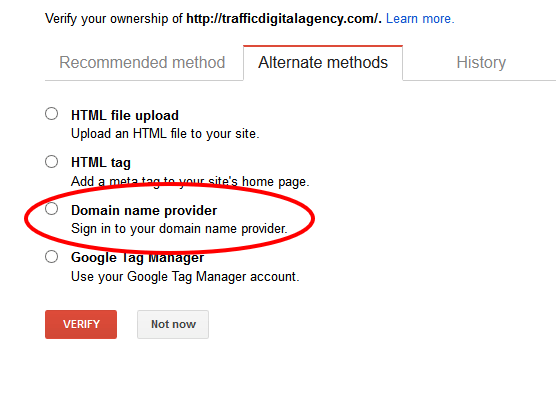
Om du väljer denna metod kommer Search Console be dig att välja på en ägare till ditt domän från en lista över de absolut vanligaste. Om du inte hittar den i listan kan du skapa en genom att klicka på “other”.
Använd Google Analytics för att verifiera din sida i Google Search Console
Om du redan använder dig av Google Analytics är det här förmodligen det lättaste sättet för dig att även komma igång med Search Console.
Välj som i de andra alternativen “Google Analytics tracking code” i menyn i ditt Search Console konto.
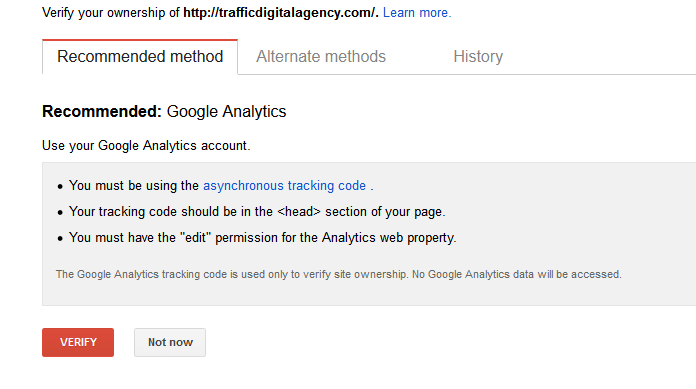
Du måste sedan se till att du har din Google Analytics kod under i din hemsidas HTML kod. Så länge du vill ha Search Console kopplat till din sida så måste GA-koden vara kvar i din sidas HTML.
Google Tag Manager för att verifiera Search Console
Det sista tillvägagångssättet jag vill nämna för att du ska komma igång med Search Console är att verifiera din sida med hjälp av Google Tag Manager. Använder du redan tag manager? Bra! Då är det här det enklaste alternativet för dig.
Till att börja med måste du se till att ha rätt behörighetsrättigheter inställda på ditt Tag Manager konto. Det du behöver är “View, Edit och Manage”.
Nästa steg är att se till att koden för Tag Manager är placerad direkt efter i din sidas HTML kod.
Slutligen väljer du bara “Google Tag Manager” som din verifieringsmetod i Google Search Console. Låt koden vara kvar så länge som du vill använda Search Console.
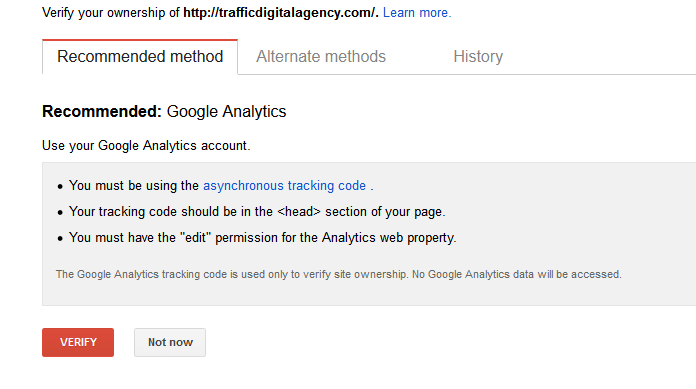
Vad du gör när du hittar site errors i Google Search Console
Självklart vill du inte ha problem med din hemsida då det kan leda till fler och större problem som till exempel minskad försäljning.
Genom att använda Search Console kan du få notifikationer direkt då ett problem har uppstått på din sida.
För att felsöka din hemsida väljer du den bara i Search Console och på skärmens vänsta sida klickar du sedan på “Crawl” och sedan på “Craw errors” som du ser i bilden nedan.
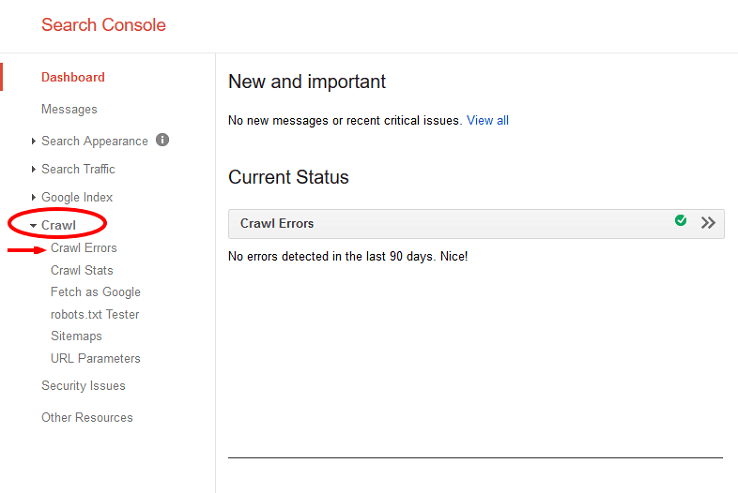
Nästa steg är att Search Connsole kommer att visa dig alla sidor under den URL du har valt där Google har hittat fel. Alla URL som har felaktigheter kommer att listas i botten av den sidan. Det kan se ut ungefär liknande som i denna bild:
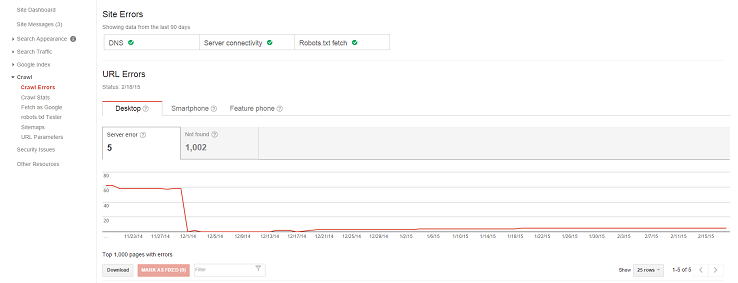
Om du vill veta mer detaljer om det fel du har upptäckt kan du klicka på “Error details” och “More info”.
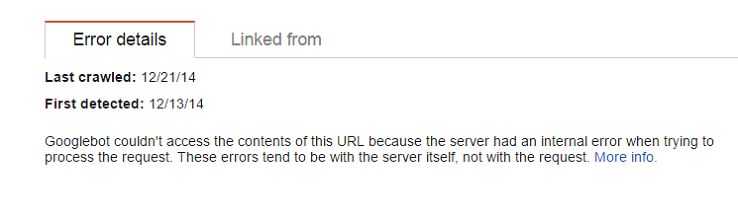
Viktigt är sedan att du på något sätt sparar, eller om du kan, direkt åtgärdar de fel du hittar. Om du behöver be någon annan på ditt företag om hjälp för att fixa problemet är mitt tips att ta screenshots på det du hittar så att du lätt kan skicka det till rätt person internt. Ju snabbare ni fixar er sida desto bättre!
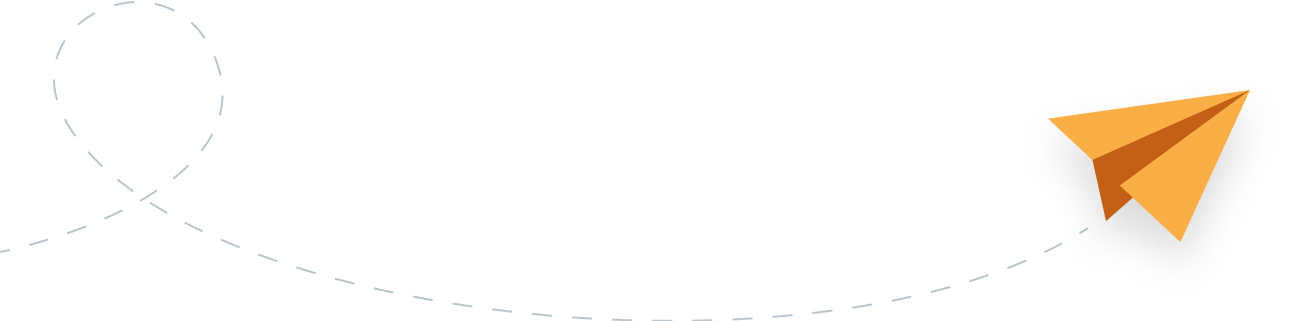
”*” anger obligatoriska fält
Martin Sundberg
Martin är marknadsansvarig på Viseo. Han har flera års erfarenhet inom content-marknadsföring, SEO och konvertering. Han har även en master-utbildning i UX-design. På fritiden driver han ett Amazon-projekt i USA.